Your cart is currently empty!
Author: Luka Paunović

Enterprise-Grade Ubuntu 22.04 Installation on Software RAID 0 with UEFI Boot
Setting up a high-performance Linux environment on enterprise hardware isn’t just about installing an OS – it’s about precision, flexibility, and reliability. In this post, I’ll walk you through a real-world case study where I deployed Ubuntu 22.04 LTS on a ProLiant DL360 Gen9 server using mdadm-based software RAID 0 and a fully optimized UEFI boot setup.
The Challenge
My client needed a performant server for hosting CyberPanel and other web services. The server was equipped with 8x 4TB drives and required a RAID 0 configuration for maximum throughput. It also needed UEFI boot support and a fully customized minimal Ubuntu system for performance and control.
However, I ran into multiple real-world obstacles:
- Default Ubuntu installer doesn’t support RAID 0 configuration natively.
- UEFI boot and GRUB issues on software RAID.
- Network not coming up post-installation.
- Emergency mode boot loops due to missing base packages
The Solution (Step-by-Step)
Note: Use rescue system or Live CD
Step 1: Disk Partitioning
Each of the 8 drives was partitioned identically using
parted:/dev/sdX1: 512MB FAT32 for EFI (boot,espflags)/dev/sdX2: 1MB BIOS boot partition (bios_grubflag)/dev/sdX3: remaining space for RAID
for disk in /dev/sd{a..h}; do parted -s $disk mklabel gpt parted -s $disk mkpart primary fat32 1MiB 513MiB parted -s $disk set 1 esp on parted -s $disk mkpart primary 513MiB 514MiB parted -s $disk set 2 bios_grub on parted -s $disk mkpart primary ext4 514MiB 100% doneStep 2: RAID Creation
Create RAID 0 using all
/dev/sdX3partitions:mdadm --create /dev/md0 --level=0 --raid-devices=8 /dev/sd{a..h}3Step 3: Filesystem Setup
mkfs.ext4 /dev/md0 mount /dev/md0 /mnt mkfs.vfat -F32 /dev/sda1 mkdir -p /mnt/boot/efi mount /dev/sda1 /mnt/boot/efiStep 4: Base Ubuntu Installation (debootstrap)
apt update apt install debootstrap -y debootstrap jammy /mnt http://archive.ubuntu.com/ubuntuStep 5: Mount and Chroot
mount --bind /dev /mnt/dev mount --bind /proc /mnt/proc mount --bind /sys /mnt/sys mount --bind /run /mnt/run chroot /mntStep 6: Essential Packages
apt update apt install ubuntu-standard ubuntu-minimal systemd-sysv grub-efi grub-efi-amd64 shim mdadm net-tools ifupdown isc-dhcp-client -yStep 7: Configure RAID and FSTAB
echo "DEVICE partitions" > /etc/mdadm/mdadm.conf mdadm --detail --scan >> /etc/mdadm/mdadm.conf update-initramfs -u -k allExample
/etc/fstab:blkid # Use to populate fstab with correct UUIDs UUID=xxxxx-root / ext4 defaults 0 1 UUID=xxxxx-efi /boot/efi vfat defaults 0 1Step 8: GRUB Installation
grub-install --target=x86_64-efi --efi-directory=/boot/efi --bootloader-id=ubuntu grub-install /dev/sd{b..h} # for BIOS fallback (optional) update-grubStep 9: Create UEFI Boot Entry
efibootmgr --create --disk /dev/sda --part 1 --label "Ubuntu" --loader '\EFI\ubuntu\grubx64.efi'Step 10: Network Configuration
echo 'auto lo iface lo inet loopback auto eno49 iface eno49 inet static address 178.222.247.237 netmask 255.255.255.128 gateway 178.222.247.1 dns-nameservers 1.1.1.1 8.8.8.8' > /etc/network/interfacesThe system now boots cleanly from
/dev/md0, detects the RAID volume immediately via initramfs, and launches a fully minimal but extendable Ubuntu 22.04 environment ready for CyberPanel.Boot time was optimized, all legacy EFI entries were removed, and the network stack is stable and persistent across reboots.
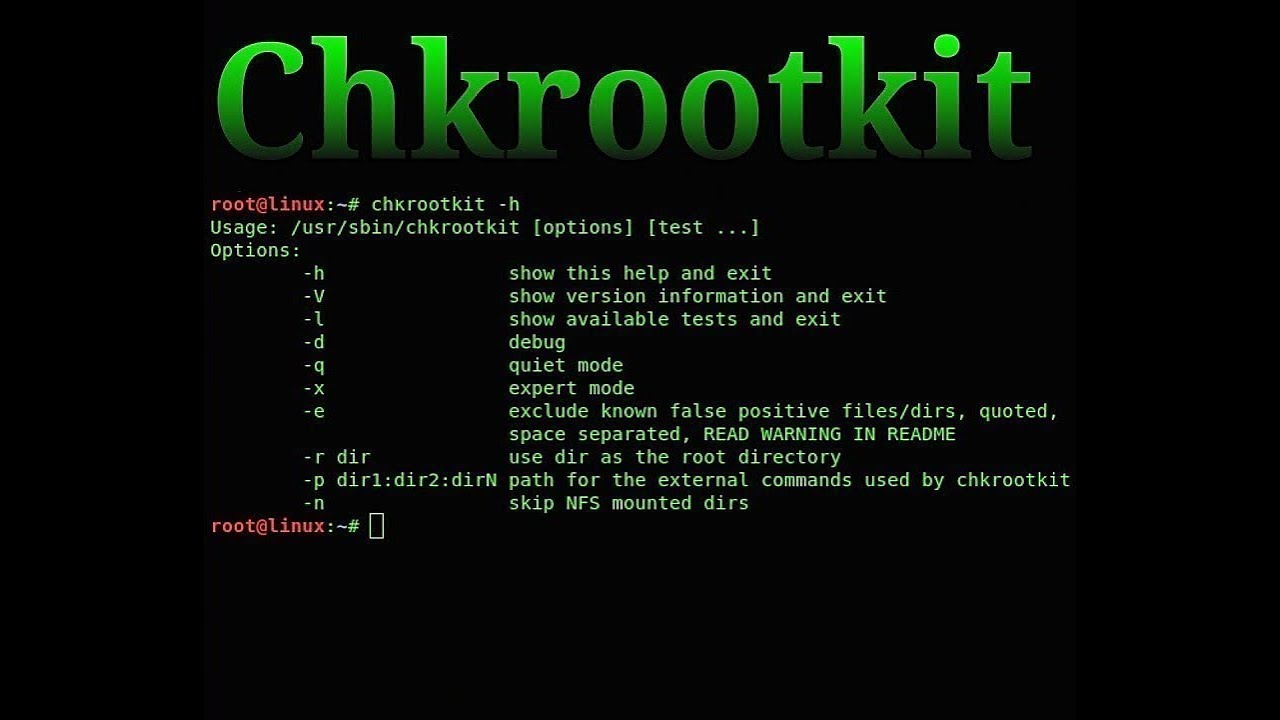
How to install chkrootkit (AlmaLinux, CentOS, RHEL)
Run the following script:
bash <(curl -s https://raw.githubusercontent.com/lukapaunovic/chkrootkit-install-script/refs/heads/master/install.sh)To run a server check:
/usr/local/bin/chkrootkit | grep -v -E "not(hing)? (infected|found|tested)"
Advanced ADSL Stability Script: Real-Time CRC Monitoring and Auto-Recovery
For TP-LINK ADSL modems.
If you’re stuck with an ADSL connection, you’ve probably experienced random disconnections, unstable speeds, or the dreaded CRC error spikes that cripple your internet. The worst part? These issues often happen while the connection is technically “up,” but completely unusable.
Instead of manually restarting the modem every time the connection gets unstable, I decided to automate the entire process using a lightweight Bash + Expect script. Now, my modem resets itself when things start to go wrong — and my internet remains stable without me lifting a finger.
What Exactly Did I Build?
- A script that monitors CRC errors in real time by connecting to the modem over Telnet.
- When the number of CRC errors exceeds a configurable threshold (e.g., 100 errors), the script automatically sends a reset command to the modem.
- All actions are logged with timestamps for easy review.
- The script runs continuously and checks the connection every few seconds.
Why Is This Important?
- CRC errors on ADSL lines often don’t increase gradually.
- Instead, the error count can explode into the thousands within minutes, leading to massive packet loss and unusable internet — while your modem still shows as “connected.”
- ISPs usually lock your line speed and don’t dynamically adjust it when signal quality degrades.
- Manual resets become a constant annoyance… unless you automate them.
How Does It Work?
The script uses
expectto reliably automate Telnet sessions with the modem. It:- Logs into the modem using Telnet.
- Retrieves the current CRC error count.
- If the error count crosses the defined limit, sends the
wan adsl resetcommand. - Logs every reset with a timestamp.
The Script
#!/bin/bash MODEM_IP="192.168.1.1" PASSWORD="admin" CRC_LIMIT=100 CHECK_INTERVAL=5 check_crc() { expect -c " set timeout 10 spawn telnet $MODEM_IP expect \"Password:\" { send \"$PASSWORD\r\" } expect \">\" { send \"wan adsl perfdata\r\" } expect \">\" { send \"exit\r\" } expect eof " | grep -i "CRC" | head -n 1 | grep -oE '[0-9]+' } reset_adsl() { expect -c " set timeout 10 spawn telnet $MODEM_IP expect \"Password:\" { send \"$PASSWORD\r\" } expect \">\" { send \"wan adsl reset\r\" } expect \">\" { send \"exit\r\" } expect eof " > /dev/null 2>&1 echo "$(date): ADSL connection reset due to CRC errors!" >> /var/log/adsl_watchdog.log } echo "Started ADSL Watchdog ..." while true; do crc_count=$(check_crc) crc_count=${crc_count:-0} echo "$(date): Trenutni broj CRC grešaka: $crc_count" if [ "$crc_count" -gt "$CRC_LIMIT" ]; then echo "$(date): CRC Threshold reached ($CRC_LIMIT). Resetting connection..." reset_adsl sleep 60 else sleep $CHECK_INTERVAL fi doneI recommend running this on Raspberry pi 🙂

Complete Guide: Setting Up Varnish Cache for WordPress with NGINX
Using Varnish Cache in front of a WordPress site can drastically improve performance, reduce server load, and serve content lightning fast — especially when paired with NGINX and Cloudflare. Below is a complete and production-ready setup, including all configuration files and best practices.
Requirements
- A Linux server (Ubuntu/Debian/CentOS)
- WordPress installed and working
- NGINX (used as SSL terminator + PHP backend)
- PHP-FPM (for dynamic content)
- Varnish installed
- Cloudflare (optional but supported)
1. Varnish Configuration (
default.vcl)Location: usually in
/etc/varnish/default.vcl
Varnish Port: here we use:6081for external and:6216for internal accessvcl 4.0; import std; import proxy; # Define individual backends backend default { .host = "127.0.0.1"; .port = "6216"; # Use 80 after SSL termination } # Add hostnames, IP addresses and subnets that are allowed to purge content acl purge { "YOUR_SERVER_IP"; "173.245.48.0"/20; # Cloudflare IPs "103.21.244.0"/22; # Cloudflare IPs "103.22.200.0"/22; # Cloudflare IPs "103.31.4.0"/22; # Cloudflare IPs "141.101.64.0"/18; # Cloudflare IPs "108.162.192.0"/18; # Cloudflare IPs "190.93.240.0"/20; # Cloudflare IPs "188.114.96.0"/20; # Cloudflare IPs "197.234.240.0"/22; # Cloudflare IPs "198.41.128.0"/17; # Cloudflare IPs "162.158.0.0"/15; # Cloudflare IPs "104.16.0.0"/13; # Cloudflare IPs "104.24.0.0"/14; # Cloudflare IPs "172.64.0.0"/13; # Cloudflare IPs "131.0.72.0"/22; # Cloudflare IPs } sub vcl_recv { set req.backend_hint = default; # Remove empty query string parameters # e.g.: www.example.com/index.html? if (req.url ~ "\?$") { set req.url = regsub(req.url, "\?$", ""); } # Remove port number from host header set req.http.Host = regsub(req.http.Host, ":[0-9]+", ""); # Sorts query string parameters alphabetically for cache normalization purposes set req.url = std.querysort(req.url); # Remove the proxy header to mitigate the httpoxy vulnerability # See https://httpoxy.org/ unset req.http.proxy; # Add X-Forwarded-Proto header when using https if (!req.http.X-Forwarded-Proto) { if(std.port(server.ip) == 443 || std.port(server.ip) == 8443) { set req.http.X-Forwarded-Proto = "https"; } else { set req.http.X-Forwarded-Proto = "http"; } } # Purge logic to remove objects from the cache. # Tailored to the Proxy Cache Purge WordPress plugin # See https://wordpress.org/plugins/varnish-http-purge/ if(req.method == "PURGE") { if(!client.ip ~ purge) { return(synth(405,"PURGE not allowed for this IP address")); } if (req.http.X-Purge-Method == "regex") { ban("obj.http.x-url ~ " + req.url + " && obj.http.x-host == " + req.http.host); return(synth(200, "Purged")); } ban("obj.http.x-url == " + req.url + " && obj.http.x-host == " + req.http.host); return(synth(200, "Purged")); } # Only handle relevant HTTP request methods if ( req.method != "GET" && req.method != "HEAD" && req.method != "PUT" && req.method != "POST" && req.method != "PATCH" && req.method != "TRACE" && req.method != "OPTIONS" && req.method != "DELETE" ) { return (pipe); } # Remove tracking query string parameters used by analytics tools if (req.url ~ "(\?|&)(_branch_match_id|_bta_[a-z]+|_bta_c|_bta_tid|_ga|_gl|_ke|_kx|campid|cof|customid|cx|dclid|dm_i|ef_id|epik|fbclid|gad_source|gbraid|gclid|gclsrc|gdffi|gdfms|gdftrk|hsa_acc|hsa_ad|hsa_cam|hsa_grp|hsa_kw|hsa_mt|hsa_net|hsa_src|hsa_tgt|hsa_ver|ie|igshid|irclickid|matomo_campaign|matomo_cid|matomo_content|matomo_group|matomo_keyword|matomo_medium|matomo_placement|matomo_source|mc_[a-z]+|mc_cid|mc_eid|mkcid|mkevt|mkrid|mkwid|msclkid|mtm_campaign|mtm_cid|mtm_content|mtm_group|mtm_keyword|mtm_medium|mtm_placement|mtm_source|nb_klid|ndclid|origin|pcrid|piwik_campaign|piwik_keyword|piwik_kwd|pk_campaign|pk_keyword|pk_kwd|redirect_log_mongo_id|redirect_mongo_id|rtid|s_kwcid|sb_referer_host|sccid|si|siteurl|sms_click|sms_source|sms_uph|srsltid|toolid|trk_contact|trk_module|trk_msg|trk_sid|ttclid|twclid|utm_[a-z]+|utm_campaign|utm_content|utm_creative_format|utm_id|utm_marketing_tactic|utm_medium|utm_source|utm_source_platform|utm_term|vmcid|wbraid|yclid|zanpid)=") { set req.url = regsuball(req.url, "(_branch_match_id|_bta_[a-z]+|_bta_c|_bta_tid|_ga|_gl|_ke|_kx|campid|cof|customid|cx|dclid|dm_i|ef_id|epik|fbclid|gad_source|gbraid|gclid|gclsrc|gdffi|gdfms|gdftrk|hsa_acc|hsa_ad|hsa_cam|hsa_grp|hsa_kw|hsa_mt|hsa_net|hsa_src|hsa_tgt|hsa_ver|ie|igshid|irclickid|matomo_campaign|matomo_cid|matomo_content|matomo_group|matomo_keyword|matomo_medium|matomo_placement|matomo_source|mc_[a-z]+|mc_cid|mc_eid|mkcid|mkevt|mkrid|mkwid|msclkid|mtm_campaign|mtm_cid|mtm_content|mtm_group|mtm_keyword|mtm_medium|mtm_placement|mtm_source|nb_klid|ndclid|origin|pcrid|piwik_campaign|piwik_keyword|piwik_kwd|pk_campaign|pk_keyword|pk_kwd|redirect_log_mongo_id|redirect_mongo_id|rtid|s_kwcid|sb_referer_host|sccid|si|siteurl|sms_click|sms_source|sms_uph|srsltid|toolid|trk_contact|trk_module|trk_msg|trk_sid|ttclid|twclid|utm_[a-z]+|utm_campaign|utm_content|utm_creative_format|utm_id|utm_marketing_tactic|utm_medium|utm_source|utm_source_platform|utm_term|vmcid|wbraid|yclid|zanpid)=[-_A-z0-9+(){}%.*]+&?", ""); set req.url = regsub(req.url, "[?|&]+$", ""); } # Only cache GET and HEAD requests if (req.method != "GET" && req.method != "HEAD") { set req.http.X-Cacheable = "NO:REQUEST-METHOD"; return(pass); } # Mark static files with the X-Static-File header, and remove any cookies # X-Static-File is also used in vcl_backend_response to identify static files if (req.url ~ "^[^?]*\.(7z|avi|bmp|bz2|css|csv|doc|docx|eot|flac|flv|gif|gz|ico|jpeg|jpg|js|less|mka|mkv|mov|mp3|mp4|mpeg|mpg|odt|ogg|ogm|opus|otf|pdf|png|ppt|pptx|rar|rtf|svg|svgz|swf|tar|tbz|tgz|ttf|txt|txz|wav|webm|webp|woff|woff2|xls|xlsx|xml|xz|zip)(\?.*)?$") { set req.http.X-Static-File = "true"; unset req.http.Cookie; return(hash); } # No caching of special URLs, logged in users and some plugins if ( req.http.Cookie ~ "wordpress_(?!test_)[a-zA-Z0-9_]+|wp-postpass|comment_author_[a-zA-Z0-9_]+|woocommerce_cart_hash|woocommerce_items_in_cart|wp_woocommerce_session_[a-zA-Z0-9]+|wordpress_logged_in_|comment_author|PHPSESSID" || req.http.Authorization || req.url ~ "add_to_cart" || req.url ~ "edd_action" || req.url ~ "nocache" || req.url ~ "^/addons" || req.url ~ "^/bb-admin" || req.url ~ "^/bb-login.php" || req.url ~ "^/bb-reset-password.php" || req.url ~ "^/cart" || req.url ~ "^/checkout" || req.url ~ "^/control.php" || req.url ~ "^/login" || req.url ~ "^/logout" || req.url ~ "^/lost-password" || req.url ~ "^/my-account" || req.url ~ "^/product" || req.url ~ "^/register" || req.url ~ "^/register.php" || req.url ~ "^/server-status" || req.url ~ "^/signin" || req.url ~ "^/signup" || req.url ~ "^/stats" || req.url ~ "^/wc-api" || req.url ~ "^/wp-admin" || req.url ~ "^/wp-comments-post.php" || req.url ~ "^/wp-cron.php" || req.url ~ "^/wp-login.php" || req.url ~ "^/wp-activate.php" || req.url ~ "^/wp-mail.php" || req.url ~ "^/wp-login.php" || req.url ~ "^\?add-to-cart=" || req.url ~ "^\?wc-api=" || req.url ~ "^/preview=" || req.url ~ "^/\.well-known/acme-challenge/" ) { set req.http.X-Cacheable = "NO:Logged in/Got Sessions"; if(req.http.X-Requested-With == "XMLHttpRequest") { set req.http.X-Cacheable = "NO:Ajax"; } return(pass); } # Cache pages with cookies for non-personalized content if (!req.http.Cookie || req.http.Cookie ~ "wmc_ip_info|wmc_current_currency|wmc_current_currency_old") { return(hash); # Cache the response despite cookies } # Remove any cookies left unset req.http.Cookie; return(hash); } sub vcl_hash { if(req.http.X-Forwarded-Proto) { # Create cache variations depending on the request protocol hash_data(req.http.X-Forwarded-Proto); } } sub vcl_backend_response { # Inject URL & Host header into the object for asynchronous banning purposes set beresp.http.x-url = bereq.url; set beresp.http.x-host = bereq.http.host; # If we dont get a Cache-Control header from the backend # we default to 1h cache for all objects if (!beresp.http.Cache-Control) { set beresp.ttl = 1h; set beresp.http.X-Cacheable = "YES:Forced"; } # If the file is marked as static we cache it for 1 day if (bereq.http.X-Static-File == "true") { unset beresp.http.Set-Cookie; set beresp.http.X-Cacheable = "YES:Forced"; set beresp.ttl = 1d; } # Remove the Set-Cookie header when a specific Wordfence cookie is set if (beresp.http.Set-Cookie ~ "wfvt_|wordfence_verifiedHuman") { unset beresp.http.Set-Cookie; } if (beresp.http.Set-Cookie) { set beresp.http.X-Cacheable = "NO:Got Cookies"; } elseif(beresp.http.Cache-Control ~ "private") { set beresp.http.X-Cacheable = "NO:Cache-Control=private"; } } sub vcl_deliver { # Debug header if(req.http.X-Cacheable) { set resp.http.X-Cacheable = req.http.X-Cacheable; } elseif(obj.uncacheable) { if(!resp.http.X-Cacheable) { set resp.http.X-Cacheable = "NO:UNCACHEABLE"; } } elseif(!resp.http.X-Cacheable) { set resp.http.X-Cacheable = "YES"; } # Cleanup of headers unset resp.http.x-url; unset resp.http.x-host; } server { listen 6216; listen [::]:6216; server_name localhost; {{root}} try_files $uri $uri/ /index.php?$args; index index.php index.html; location ~ \.php$ { include fastcgi_params; fastcgi_intercept_errors on; fastcgi_index index.php; fastcgi_param SCRIPT_FILENAME $document_root$fastcgi_script_name; try_files $uri =404; fastcgi_read_timeout 3600; fastcgi_send_timeout 3600; fastcgi_param HTTPS "on"; fastcgi_param SERVER_PORT 443; fastcgi_pass 127.0.0.1:{{php_fpm_port}}; fastcgi_param PHP_VALUE "{{php_settings}}"; } # Static files handling location ~* ^.+\.(css|js|jpg|jpeg|gif|png|ico|gz|svg|svgz|ttf|otf|woff|woff2|eot|mp4|ogg|ogv|webm|webp|zip|swf|map)$ { add_header Access-Control-Allow-Origin "*"; expires max; access_log off; } location /.well-known/traffic-advice { types { } default_type "application/trafficadvice+json; charset=utf-8"; } if (-f $request_filename) { break; } }🔁 Replace
YOUR_SERVER_IPwith your actual public server IP orrealippassed by Cloudflare.🔁 Add or replace /my-account and others, if it has been translated or changed
The
vcl_recv,vcl_backend_response,vcl_deliversections include:- Cookie & header normalization
- Full WooCommerce & WordPress compatibility
- Query string cleaning (especially for tracking)
- Support for regex-based purging via Varnish HTTP Purge plugin
👉 Tip: This config already handles
X-Forwarded-Proto, removes unneeded cookies, and bans/purges objects precisely.2. NGINX Configuration
You’ll need:
- One server block to redirect
wwwto non-www - One public-facing block that proxies traffic to Varnish (port 6081)
- One internal block on
127.0.0.1:6216to serve PHP files - Optional: block on port
8080for wp-admin bypass
A. Redirect
wwwto non-wwwserver { listen 80; listen 443 ssl http2; server_name www.example.com; return 301 https://example.com$request_uri; }B. Public Server Block (Varnish Frontend)
server { listen 80; listen 443 ssl http2; server_name example.com; ssl_certificate /path/to/cert.pem; ssl_certificate_key /path/to/key.pem; real_ip_header CF-Connecting-IP; location / { proxy_pass http://127.0.0.1:6081; # Varnish listener proxy_set_header Host $host; proxy_set_header X-Forwarded-For $proxy_add_x_forwarded_for; proxy_set_header X-Real-IP $remote_addr; proxy_set_header X-Forwarded-Proto https; } location ~ \.(css|js|png|jpg|jpeg|gif|ico|svg|woff|woff2|ttf|eot|mp4|webp|zip)$ { expires max; access_log off; } location ~ /(wp-login\.php|wp-admin/) { proxy_pass http://127.0.0.1:8080; # Bypass Varnish proxy_set_header Host $host; proxy_set_header X-Real-IP $remote_addr; } }C. Internal PHP Handler (for Varnish)
server { listen 6216; server_name localhost; root /var/www/html; index index.php index.html; location / { try_files $uri $uri/ /index.php?$args; } location ~ \.php$ { include fastcgi_params; fastcgi_param SCRIPT_FILENAME $document_root$fastcgi_script_name; fastcgi_pass 127.0.0.1:9000; # Adjust to your PHP-FPM port fastcgi_read_timeout 300; } }D. Optional: wp-admin Direct Access
server { listen 8080; server_name example.com; root /var/www/html; index index.php index.html; location / { try_files $uri $uri/ /index.php?$args; } location ~ \.php$ { include fastcgi_params; fastcgi_param SCRIPT_FILENAME $document_root$fastcgi_script_name; fastcgi_pass 127.0.0.1:9000; } }3. System & Service Setup
Install and Enable Varnish:
apt/yum install varnishEdit systemd file (for port 80 → 6081):
sudo nano /etc/systemd/system/multi-user.target.wants/varnish.serviceUpdate
ExecStartline:ExecStart=/usr/sbin/varnishd -a :6081 -T localhost:6082 -f /etc/varnish/default.vcl -s malloc,512mReload systemd:
systemctl daemon-reexec systemctl restart varnish4. Adjust WordPress
Install plugin for auto-purging:
- Varnish HTTP Purge
- Optional: Use your own PURGE logic via
wp_remote_request()in PHP
5. Testing the Cache
Run:
curl -I https://example.com -H "Host: example.com"Check headers:
X-Cacheable: YESUse
varnishlogto debug:varnishlog -g request -q "ReqMethod eq 'GET'"What You MUST Change:
Placeholder Replace With YOUR_SERVER_IPYour public server IP (IPv4) example.comYour real domain /var/www/htmlYour actual WordPress root path 127.0.0.1:9000Your PHP-FPM socket or port SSL cert paths Use valid paths to cert.pemandkeyVarnish memory ( 512m)Adjust according to your RAM ⚠️ Notes
- Ensure that port 6216 and 6081 are not in use by another process.
- If you’re using Cloudflare, make sure you’re not caching HTML there unless you know what you’re doing.
- Purge logic depends on the WordPress plugin, or you can implement
X-Purge-Method: regexsupport manually (already included above). - Do NOT cache wp-admin or login pages.
If you need help with load balancing with Varnish or any other advanced configuration, feel free to reach out 🙂
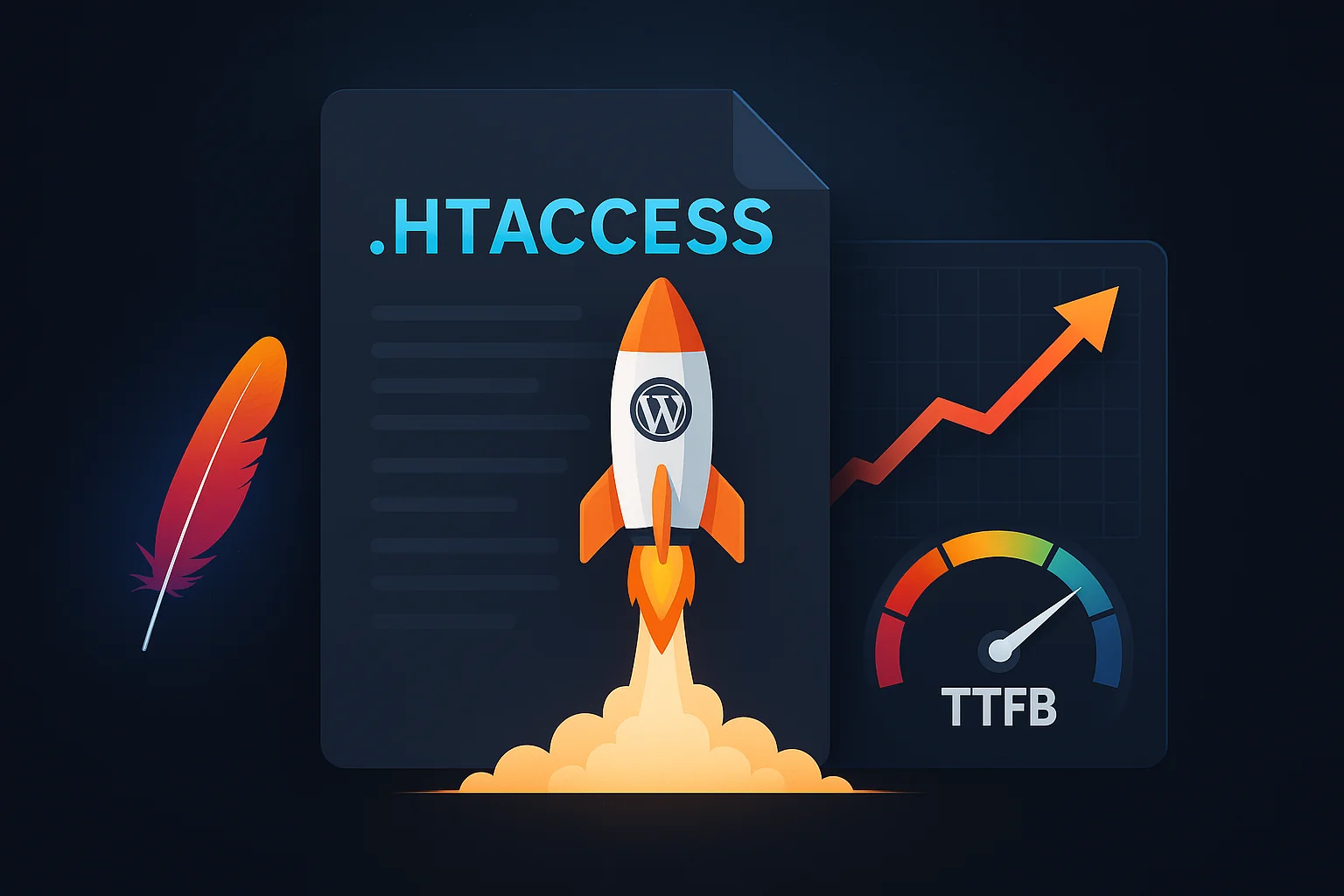
Serve WP Rocket Cache Directly via Apache – Rocket-Nginx Style
If you’re using WP Rocket and want to drastically improve performance, one of the best tricks is to bypass WordPress and PHP entirely when a static cache file exists. While Rocket-Nginx offers this for NGINX servers, Apache users can achieve the same result using smart
.htaccessrules.Here’s how to do it.
The Problem
By default, WP Rocket cache is generated into:
wp-content/cache/wp-rocket/your-domain.com/But Apache doesn’t know to check there first. So every request, even if cached, still hits WordPress and PHP — wasting resources.
The Solution:
.htaccessRewrite RulesYou can use
.htaccessto check if a static cached file exists and serve it immediately, skipping WordPress completely.Add this to your root
.htaccessfile:<IfModule mod_mime.c> AddEncoding gzip .html_gzip AddType text/html .html_gzip </IfModule> <IfModule mod_headers.c> <FilesMatch "\.html_gzip$"> Header set Content-Encoding gzip Header set Content-Type "text/html; charset=UTF-8" </FilesMatch> </IfModule> <IfModule mod_rewrite.c> RewriteEngine On # Define cache folder RewriteCond %{HTTP_HOST} ^(www\.)?(.+)$ [NC] RewriteRule .* - [E=HOST:%2] # Serve gzipped cache if supported and exists RewriteCond %{REQUEST_METHOD} GET RewriteCond %{HTTP_COOKIE} !(comment_author|wordpress_[a-f0-9]+|wp-postpass|wordpress_logged_in) [NC] RewriteCond %{HTTPS} on RewriteCond %{HTTP:Accept-Encoding} gzip RewriteCond %{DOCUMENT_ROOT}/wp-content/cache/wp-rocket/%{ENV:HOST}/%{REQUEST_URI}/index-https.html_gzip -f RewriteRule .* /wp-content/cache/wp-rocket/%{ENV:HOST}/%{REQUEST_URI}/index-https.html_gzip [L] # Serve HTTPS non-gzipped cache if exists RewriteCond %{HTTPS} on RewriteCond %{DOCUMENT_ROOT}/wp-content/cache/wp-rocket/%{ENV:HOST}/%{REQUEST_URI}/index-https.html -f RewriteRule .* /wp-content/cache/wp-rocket/%{ENV:HOST}/%{REQUEST_URI}/index-https.html [L] # Serve HTTP gzipped cache if supported and exists RewriteCond %{REQUEST_METHOD} GET RewriteCond %{HTTP_COOKIE} !(comment_author|wordpress_[a-f0-9]+|wp-postpass|wordpress_logged_in) [NC] RewriteCond %{HTTPS} off RewriteCond %{HTTP:Accept-Encoding} gzip RewriteCond %{DOCUMENT_ROOT}/wp-content/cache/wp-rocket/%{ENV:HOST}/%{REQUEST_URI}/index.html_gzip -f RewriteRule .* /wp-content/cache/wp-rocket/%{ENV:HOST}/%{REQUEST_URI}/index.html_gzip [L] # Serve HTTP non-gzipped cache if exists RewriteCond %{HTTPS} off RewriteCond %{DOCUMENT_ROOT}/wp-content/cache/wp-rocket/%{ENV:HOST}/%{REQUEST_URI}/index.html -f RewriteRule .* /wp-content/cache/wp-rocket/%{ENV:HOST}/%{REQUEST_URI}/index.html [L] </IfModule>Result
With these rules:
- Visitors get blazing fast static HTML delivery
- WordPress and PHP are completely bypassed if cache exists
- Resource usage drops and TTFB improves dramatically
This is the closest you can get to Rocket-Nginx behavior on Apache, with zero plugins or server-level modules required.

How a PostgreSQL Vulnerability Led to a Crypto Mining Malware Infection: An Incident Analysis
Date of Incident: May 5, 2025
Affected System: AlmaLinux 9.5 with cPanel & PostgreSQLIncident Summary
A Linux server running cPanel with PostgreSQL was compromised through a misconfigured PostgreSQL service, which allowed an attacker to upload and execute a malicious binary called
cpu_hu. This ELF executable is part of a known crypto mining malware campaign, which abuses PostgreSQL’s permissions to spawn unauthorized processes.Indicators of Compromise (IOCs)
- Suspicious binary:
/var/lib/pgsql/data/base/13494/cpu_hu - Crontab entries for
postgresuser triggering binary execution - Audit logs showing executions of
/usr/bin/s-nail,/usr/sbin/sendmail, and/usr/sbin/eximwith UID 26 (PostgreSQL user) - Kernel logs in
/var/log/messagesshowing:Killing process <PID> (cpu_hu) with signal SIGKILL - PostgreSQL failing to restart due to improper permissions after remediation
Attack Vector & Execution
The attacker exploited a misconfigured PostgreSQL installation with either:
trustauthentication enabled- publicly accessible port 5432
- the ability to execute arbitrary shell commands via SQL extensions like
COPY TO PROGRAM
Once inside, the attacker used the
postgresuser to:- Upload the ELF binary
- Schedule its execution via cron
Containment & Mitigation Steps
Step 1: Kill Malware Processes
pkill -f cpu_huStep 2: Remove Binary
find / -type f -name '*cpu_hu*' -deleteStep 3: Clean Up Crontab
crontab -u postgres -rStep 4: Lock Down PostgreSQL
Edit
postgresql.confand add:session_preload_libraries = ''Restart service.
-- Inside psql: ALTER USER postgres PASSWORD 'new-strong-password'; REVOKE EXECUTE ON FUNCTION pg_ls_dir(text) FROM PUBLIC; REVOKE EXECUTE ON FUNCTION pg_read_file(text) FROM PUBLIC; REVOKE EXECUTE ON FUNCTION pg_stat_file(text) FROM PUBLIC;Step 5: Set Correct Permissions
chown -R postgres:postgres /var/lib/pgsql/data chmod 700 /var/lib/pgsql/data systemctl restart postgresqlStep 6: Block Public Access
iptables -A INPUT -p tcp --dport 5432 -s <trusted_ip> -j ACCEPT iptables -A INPUT -p tcp --dport 5432 -j DROPLessons Learned
- Always restrict PostgreSQL to localhost or VPN access
- Disable dangerous features like
COPY TO PROGRAMunless absolutely required - Use auditd rules to track mail/sendmail invocations by non-root users:
audictl -a always,exit -F arch=b64 -S execve -F uid=26 -F path=/usr/bin/s-nail -k mail_postgres_exec- Regularly inspect crontabs and non-root user binaries in
/var/lib/and/tmp
References
- Wiz Threat Report on cpu_hu Malware
- PostgreSQL Hardening Guide
- Auditd Documentation
Status: Resolved
- Suspicious binary:
![Fix cPanel ownership and permissions [Script]](https://lukapaunovic.com/wp-content/uploads/2025/05/cPanel-owernship-fix.png)
Fix cPanel ownership and permissions [Script]
When a cPanel server experiences file permission issues-after a migration, manual file operations, or a misbehaving script-websites may become inaccessible, emails may fail, or security might be at risk. This script automates the process of fixing file ownership and permissions for one or more cPanel users, ensuring everything is back to a secure and functional state.
Use Case
You may need to run this script when:
- Website files show
403 Forbiddenerrors - Email delivery fails due to
etc/permissions - Files were copied or restored without
--preserveflags - CageFS directories have incorrect modes
How to run the script
for i in `ls -A /var/cpanel/users` ; do ./fixperms $i ; doneThe Script (save as ./fixperms and chmod +x fixperms)
#!/bin/bash # Script to fix permissions and ownerships for one or more cPanel users if [ "$#" -lt "1" ]; then echo "Must specify at least one user" exit 1 fi USERS=$@ for user in $USERS; do HOMEDIR=$(getent passwd "$user" | cut -d: -f6) if [ ! -f /var/cpanel/users/"$user" ]; then echo "User file missing for $user, skipping" continue elif [ -z "$HOMEDIR" ]; then echo "Could not determine home directory for $user, skipping" continue fi echo "Fixing ownership and permissions for $user" # Ownership chown -R "$user:$user" "$HOMEDIR" >/dev/null 2>&1 chmod 711 "$HOMEDIR" >/dev/null 2>&1 chown "$user:nobody" "$HOMEDIR/public_html" "$HOMEDIR/.htpasswds" 2>/dev/null chown "$user:mail" "$HOMEDIR/etc" "$HOMEDIR/etc/"*/shadow "$HOMEDIR/etc/"*/passwd 2>/dev/null # File permissions (parallel) find "$HOMEDIR" -type f -print0 2>/dev/null | xargs -0 -P4 chmod 644 2>/dev/null find "$HOMEDIR" -type d ! -name cgi-bin -print0 2>/dev/null | xargs -0 -P4 chmod 755 2>/dev/null find "$HOMEDIR" -type d -name cgi-bin -print0 2>/dev/null | xargs -0 -P4 chmod 755 2>/dev/null chmod 750 "$HOMEDIR/public_html" 2>/dev/null # CageFS fixes if [ -d "$HOMEDIR/.cagefs" ]; then chmod 775 "$HOMEDIR/.cagefs" 2>/dev/null chmod 700 "$HOMEDIR/.cagefs/tmp" "$HOMEDIR/.cagefs/var" 2>/dev/null chmod 777 "$HOMEDIR/.cagefs/cache" "$HOMEDIR/.cagefs/run" 2>/dev/null fi doneThis is a improved script from: https://www.casbay.com/guide/kb/script-to-fix-cpanel-account-permissions-2
- Website files show
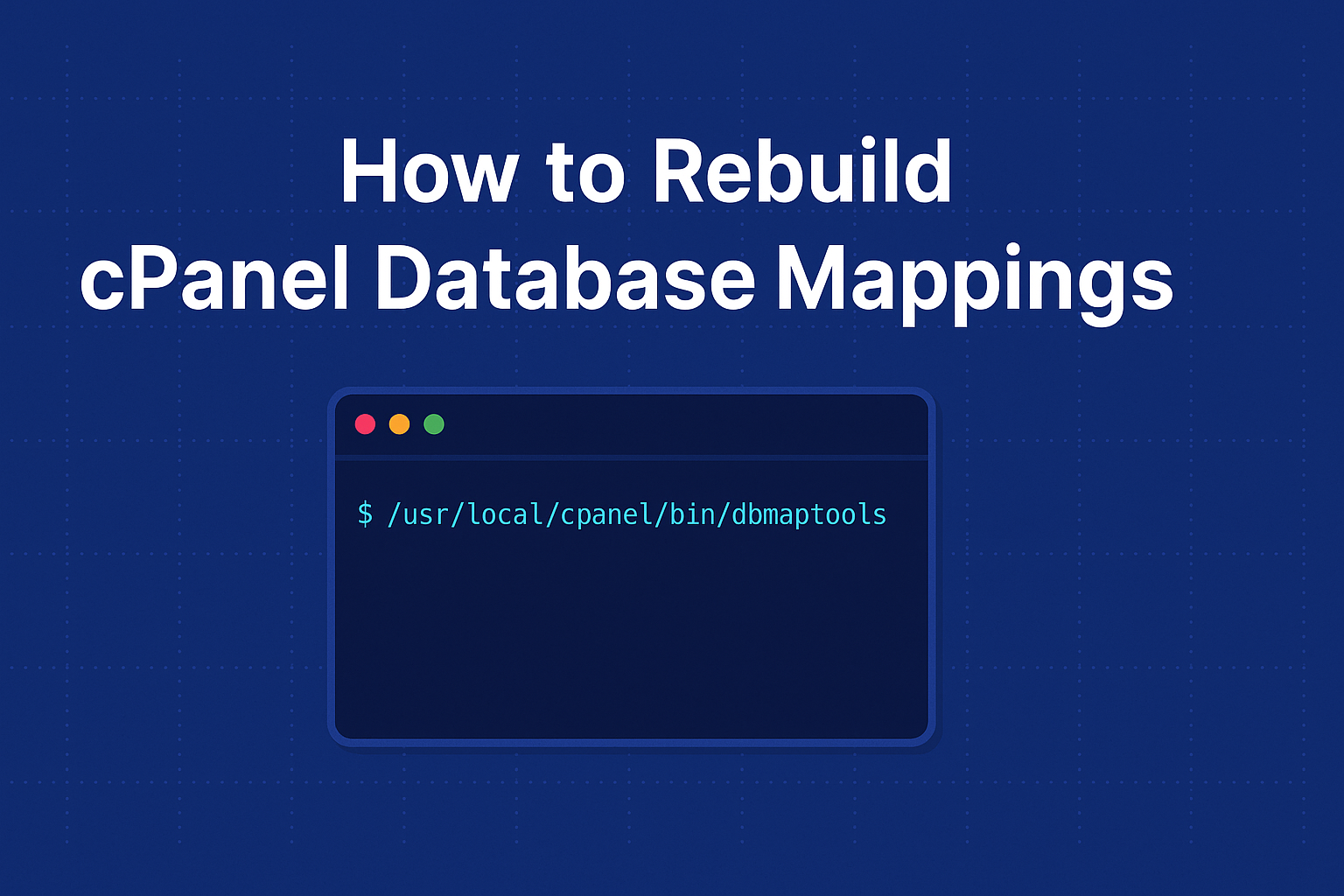
Recovering MySQL Databases on a Crashed cPanel Server Without Backups
When a cPanel server experiences catastrophic failure without any valid backups, restoring websites and databases manually becomes the only option. In my case, the server had completely failed and could only be accessed via a rescue environment. No backups were available in
/backup, and the system was non-bootable due to critical library corruption.To recover, I mounted the failed system, manually transferred essential directories such as
/var/lib/mysqland/hometo a freshly installed cPanel server usingrsync, and fixed ownership and permissions. This restored websites and database files physically, but cPanel/WHM did not recognize the MySQL databases or users.Problem: cPanel Doesn’t Recognize Existing MySQL Databases
Although the database folders were correctly placed in
/var/lib/mysql/and all MySQL users were present in themysql.usertable, cPanel GUI showed no databases or users associated with any account.This is expected behavior — cPanel stores mappings between accounts, databases, and MySQL users in its own internal metadata files, which were not recoverable.
Solution: Rebuild cPanel MySQL Mapping Using
dbmaptoolTo restore MySQL database and user associations for each cPanel account without recreating them manually, I used the official cPanel utility:
/usr/local/cpanel/bin/dbmaptoolI created a script that:
- Loops through all cPanel users (found in
/var/cpanel/users) - For each user, finds all MySQL databases starting with the user’s prefix (e.g.
user_db1) - Finds all MySQL users belonging to that prefix (e.g.
user_dbuser1) - Automatically maps them using
dbmaptool
#!/bin/bash for user in $(ls /var/cpanel/users); do dbs=$(mysql -N -e "SHOW DATABASES LIKE '${user}\_%';" | tr '\n' ',' | sed 's/,\$//') dbusers=$(mysql -N -e "SELECT User FROM mysql.user WHERE User LIKE '${user}\_%';" | tr '\n' ',' | sed 's/,\$//') if [[ -n "$dbs" || -n "$dbusers" ]]; then echo "Mapping for user: $user" /usr/local/cpanel/bin/dbmaptool "$user" --type 'mysql' --dbs "$dbs" --dbusers "$dbusers" fi doneFinal Cache Refresh
After running the script, I executed:
/scripts/update_db_cache /scripts/updateuserdatacacheThis forced cPanel to reload and re-index the updated metadata, and all previously invisible databases and MySQL users reappeared in the cPanel UI for each respective account.
Even in total system failure scenarios with no backups, if the
/homeand/var/lib/mysqldirectories are intact and MySQL users are present, it’s entirely possible to recover a cPanel environment manually. The key is to re-establish metadata associations usingdbmaptool, which tells cPanel which databases and users belong to which accounts.- Loops through all cPanel users (found in

Istina o “popcorn plućima” i vejpovanju: Zašto nemaš razloga za paniku
U poslednje vreme sve češće se na društvenim mrežama pojavljuju objave koje povezuju vejpovanje sa tzv. „popcorn plućima“. Nažalost, većina tih objava je zasnovana na zastarelim i pogrešno interpretiranim informacijama koje više nemaju nikakvu težinu u savremenom kontekstu.
Šta su zapravo “popcorn pluća”?
„Popcorn pluća“ je kolokvijalni naziv za bronhiolitis obliterans, retko i ozbiljno oboljenje pluća koje je svojevremeno povezano sa hemikalijom diacetil. Diacetil je korišćen kao aroma u prehrambenoj industriji (npr. za ukus putera u kokicama), ali je udisanje visokih koncentracija ove supstance povezano sa oštećenjem disajnih puteva.
Kako je diacetil povezan sa e-cigaretama?
Još 2014. godine, jedno istraživanje otkrilo je da se diacetil nalazi u oko 70% ispitivanih e-tečnosti. To je izazvalo zabrinutost — s razlogom. Međutim, industrija je brzo reagovala: od 2018. godine, gotovo nijedna renomirana kompanija ne koristi diacetil u svojim tečnostima.
Kanadska studija iz 2021. testirala je 825 različitih e-cigareta. Rezultat? Samo dva proizvoda su sadržala diacetil, i nijedan od njih nije proizveden posle 2018.
Cigarete su daleko opasnije
Zanimljivo je da klasične cigarete sadrže znatno više diacetila nego e-cigarete ikada. Ipak, retko ko pominje to kada treba demonizovati vejp.
Drugim rečima: ako si do sada pušio cigarete, pa prešao na vejp — već si uradio ogroman korak za svoje zdravlje.
Šta se desilo sa onima koji su završili u bolnici?
Veliki broj slučajeva koji su završili u bolnici, naročito u SAD, nije imao veze sa nikotinskim tečnostima, već sa nelegalnim THC tečnostima sa crnog tržišta. Te supstance često sadrže vitamin E acetat, koji je izuzetno opasan za pluća kada se udiše.
Dakle — nije problem u vejpu, već u neproverenim, ilegalnim proizvodima.Zaključak: Veći je rizik od senzacionalizma nego od samog vejpa
Ako koristiš proverene tečnosti od ozbiljnih proizvođača i ne kupuješ „ulicu u boci“, nemaš razloga za paniku. Vejping nije bez rizika, ali je neuporedivo manje štetan od pušenja. I što je najvažnije — mit o „popcorn plućima“ je naučno razobličen i više nema mesta u ozbiljnoj raspravi.
Detaljnije čitaj ovde:
https://reason.org/backgrounder/debunking-the-myth-that-vaping-causes-popcorn-lung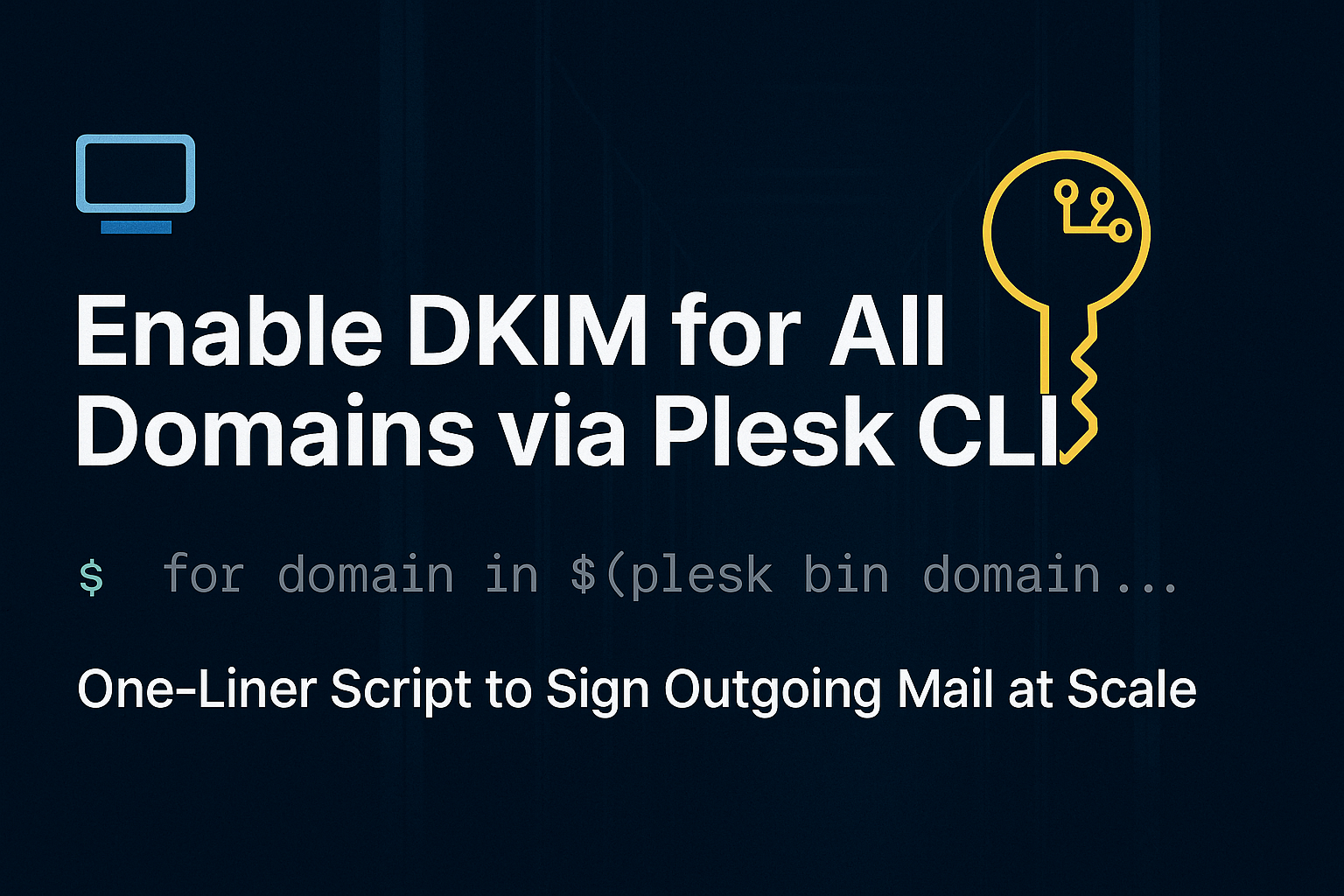
Enable DKIM and Email service on all domains plesk
If you’re managing a Plesk server with multiple domains and want to enable DKIM signing for all of them quickly, this guide is for you.
Why DKIM Matters
DKIM (DomainKeys Identified Mail) helps prevent email spoofing by attaching a cryptographic signature to outgoing messages. Without DKIM, your emails are more likely to land in spam or be rejected entirely — especially by strict providers like Gmail, Outlook, or Yahoo.
The CLI Way: Enable DKIM for All Domains in Seconds
for domain in $(plesk bin domain --list); do plesk bin site -u "$domain" -mail_service true; plesk bin domain_pref --update "$domain" -sign_outgoing_mail true; doneWhat this script does:
- Lists all domains on your Plesk server.
- Ensures that the mail service is enabled for each domain.
- Enables DKIM signing for outgoing emails on each domain.
If you don’t use Plesk for DNS (e.g., you’re on Cloudflare, Route53, or external nameservers), you’ll need to manually copy each domain’s DKIM public key to its DNS zone.
Enabling DNS for all domains:
for domain in $(plesk bin domain --list); do echo "Enabling DNS for $domain" plesk bin site -u "$domain" -dns true doneBefore running this command temporarily disable “Use the serial number format recommended by IETF and RIPE” in Tools & Settings > DNS Settings > Zone Settings Template
