Your cart is currently empty!
Author: Luka Paunović
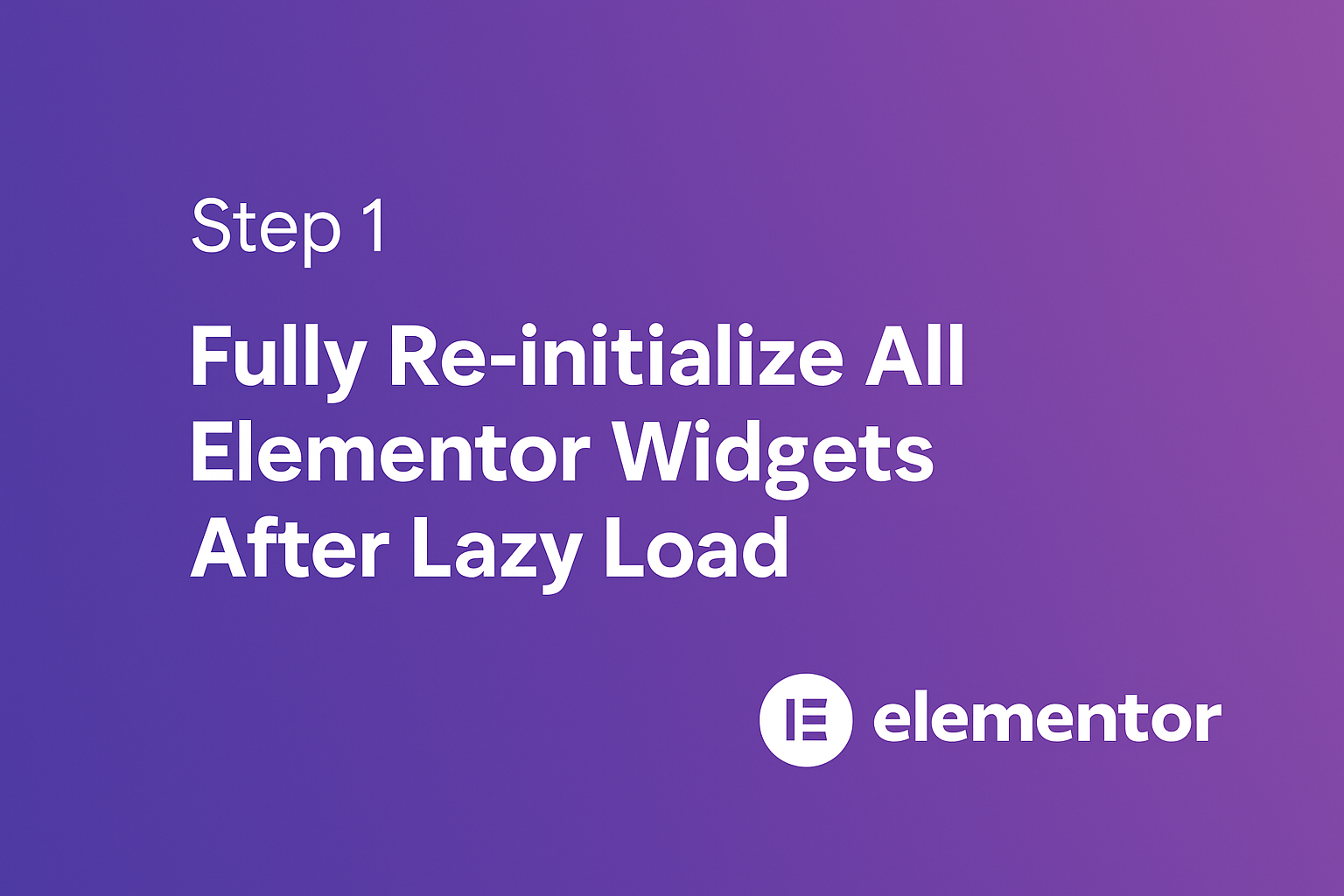
Fixing Elementor Nav Menu Not Working with Lazy Loaded JavaScript (Rocket Loader / WP Rocket)
If you’re using Elementor’s Nav Menu widget and you’ve enabled JavaScript lazy loading via WP Rocket or similar tools (like Cloudflare Rocket Loader), you may run into a frustrating issue:
Your nav menu appears, but
Hover effects and hamburger menu don’t work, and dropdowns won’t open.This happens because Elementor’s JavaScript — particularly the initialization of the menu widget — gets delayed and doesn’t run when expected.
Here’s a clean and reliable fix.👇
Fully Re-initialize All Elementor Widgets After Lazy Load
<script> (function() { var maxWaitTime = 5000; // maximum 5 seconds var intervalTime = 100; // check every 100ms var waited = 0; var interval = setInterval(function() { if (typeof elementorFrontend !== 'undefined' && typeof elementorFrontend.init !== 'undefined') { console.log('Elementor frontend detected, full reinit...'); jQuery.each(elementorFrontend.documentsManager.documents, function(id, document) { if (document && typeof document.container !== 'undefined') { document.container.each(function() { elementorFrontend.elementsHandler.runReadyTrigger(jQuery(this)); }); } }); clearInterval(interval); clearTimeout(timeout); } else { waited += intervalTime; } }, intervalTime); var timeout = setTimeout(function() { console.warn('Elementor frontend not ready after 5s, giving up.'); clearInterval(interval); }, maxWaitTime); })(); </script>This script:
- Waits up to 5 seconds for Elementor’s
elementorFrontendobject to become available. - Then manually triggers the initialization of each
elementor widget. - Prevents duplicate runs with clean-up logic.
Step 2: Fix Duplicate Arrow Icons in Dropdown Menus
Some sites end up showing two arrow icons (
» »or▼▼) next to each menu item with a dropdown. This is usually caused by both Elementor and your theme or a plugin (e.g., SmartMenus) injecting arrows.Here’s the simple CSS fix:
.elementor-nav-menu .sub-arrow:nth-of-type(2) { display: none !important; }This ensures only the first arrow icon remains visible, hiding the duplicate.
Result
After adding both the script and the optional CSS fix:
- Your nav menu works on hover.
- Dropdowns open correctly.
- Mobile hamburger menu responds after first click.
- No duplicate arrow icons.
- Waits up to 5 seconds for Elementor’s
Fixing Slow WordPress Database Queries: Missing object_id Index in wp_term_relationships
If you’re noticing high MySQL/MariaDB load, slow queries, or “Sending data” processes when running WordPress, especially on WooCommerce or sites with many posts/products, you might be hitting this problem.
Common Symptoms
When you run
SHOW PROCESSLIST;, you might see dozens or hundreds of queries stuck like this:SELECT SQL_CALC_FOUND_ROWS wp_posts.ID
FROM wp_posts
LEFT JOIN wp_term_relationships ON (wp_posts.ID = wp_term_relationships.object_id)
WHERE ...- Status:
Sending data - Time: Hundreds or thousands of seconds
- Command:
Query - State:
Sending data
This is a clear indicator that WordPress is missing a proper index for efficient joins.
Root Cause
By default, WordPress does not create a standalone index on
object_idinside thewp_term_relationshipstable.Instead, it only sets a combined primary key:
PRIMARY KEY (object_id, term_taxonomy_id)This works fine when WordPress is looking up by both
object_idandterm_taxonomy_id, but it is terrible for queries that only join onobject_id, which is very common in themes, WooCommerce, custom post queries, and plugins.Without a separate index on
object_id, MySQL must scan the full table or the combined key every time — leading to massive performance bottlenecks.How to Fix It
You simply need to create a separate index on
object_idin thewp_term_relationshipstable.Run this SQL command:
ALTER TABLE wp_term_relationships ADD INDEX idx_object_id (object_id);If this still doesn’t help, in my case it reduced query time but wasn’t enough, add this to your functions.php
// Globally remove SQL_CALC_FOUND_ROWS from all WPDB queries add_filter('query', function($query) { if (stripos($query, 'SQL_CALC_FOUND_ROWS') !== false) { // You can log output if you want // error_log('Intercepted query: ' . $query); // Remove SQL_CALC_FOUND_ROWS from query $query = str_ireplace('SQL_CALC_FOUND_ROWS', '', $query); } return $query; });Replace
wp_with your actual WordPress table prefix if it’s different.This operation is safe and non-destructive. It will not affect existing data or WordPress functionality. It just improves query speed.
Immediate Benefits
SELECT ... LEFT JOIN wp_term_relationships ON (object_id)becomes instant instead of dragging for minutes or hours.- Server CPU and Disk IO usage drops significantly.
- MariaDB/MySQL stops accumulating hundreds of “Sending data” processes.
- WordPress pages, product listings, and category queries load much faster.
Bonus Tip: Avoid
SQL_CALC_FOUND_ROWSMany slow WordPress queries also use
SQL_CALC_FOUND_ROWS, which is deprecated and inefficient.Consider refactoring your queries to:
- Run a
SELECT COUNT(*)separately for total counts - Use
LIMITandOFFSETwithout needingFOUND_ROWS()
This improves performance even further!
Final Thoughts
This small database tweak — adding a missing index — can save your server from extreme slowdowns.
If you’re seeingSending dataissues inSHOW PROCESSLIST;, always check for missing indexes first.- Status:
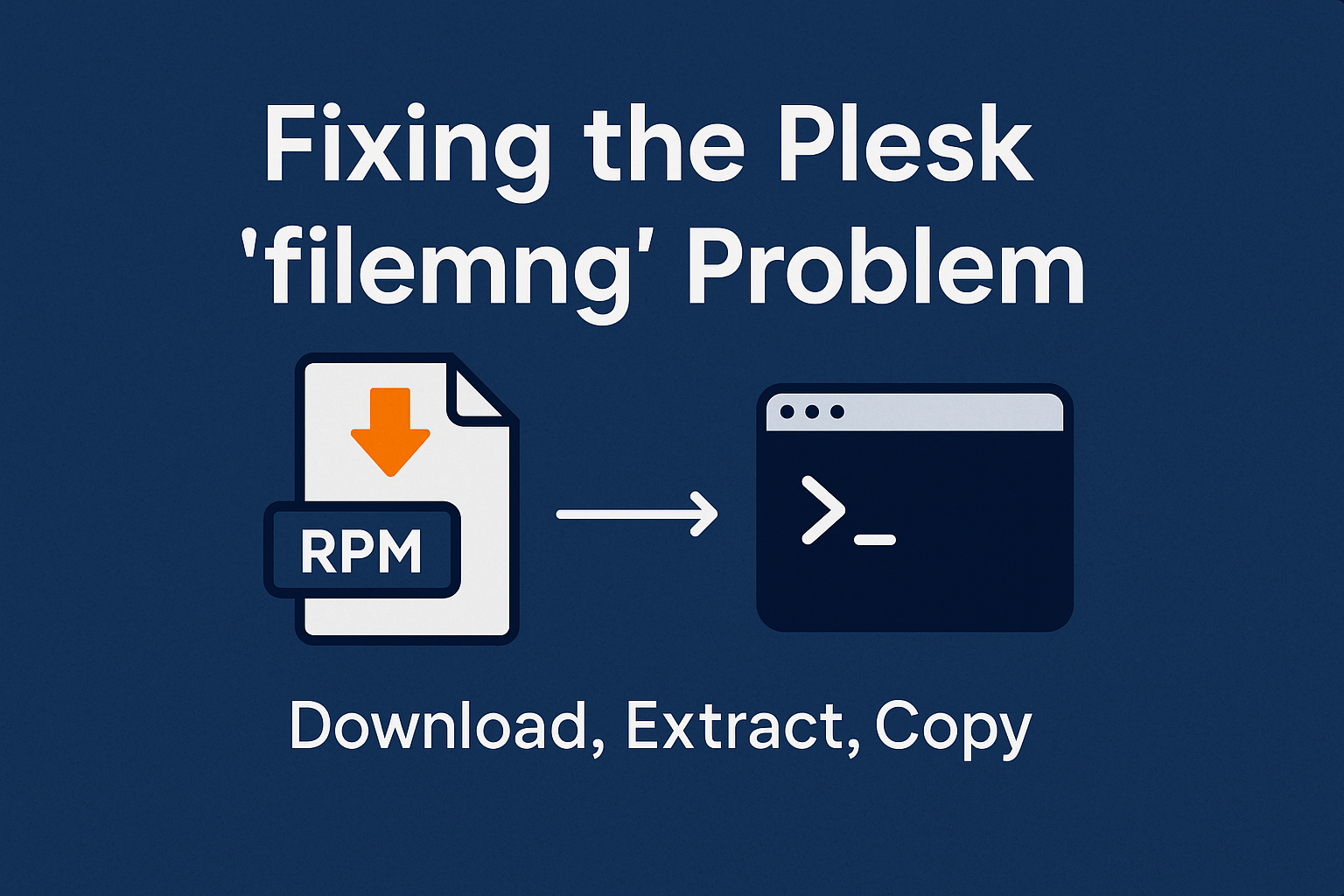
filemng: Fixing Plesk Process Hang Caused by Missing or Broken Binary
Fixing the Plesk
filemngProblem: Missing or Broken BinaryIf you ever encountered a situation where Plesk-related operations like backups, extension uninstallations, or file operations hang indefinitely, the root cause could be a broken or missing
filemngbinary. In this article, we’ll explain why it happens, how to diagnose it, and how to fix it by manually extracting the correct binary from a Plesk RPM package.What Is
filemngin Plesk?The
filemngtool is a critical internal Plesk binary responsible for secure file operations under the correct user permissions. Virtually every file or directory manipulation within Plesk (for example, during backups, migrations, or UI file management) usesfilemngunder the hood.If
filemngis missing or corrupted, you will experience:- Hanging backup tasks
- Failed extension uninstalls
- Stuck migrations
- Inability to manage hosting files properly
Symptoms of a
filemngIssue- Backups hang forever.
- Commands like
/usr/local/psa/admin/bin/filemng root file_exists /path/to/filenever complete. - Manual execution of
filemngreturns errors like:
filemng: execve failed: No such file or directory System error 2- Errors during Plesk repair procedures:
Expected and actual types of file '/usr/local/psa/admin/sbin/filemng' do not match: file != symlink.Why Does This Happen?
Normally,
/usr/local/psa/admin/sbin/filemngshould be a symlink to/opt/psa/admin/sbin/filemng. If the target binary is missing or the symlink is broken, Plesk tasks will break.This can happen due to:
- Incomplete Plesk updates
- Accidental file deletion
- Filesystem corruption
- Faulty RPM packaging in some rare Plesk builds
How to Fix the
filemngProblemHere’s the complete recovery guide:
Step 1: Confirm the Problem
Check if
filemngexists:ls -lh /usr/local/psa/admin/sbin/filemngIf the binary or symlink is missing or broken, proceed.
Step 2: Download the Correct RPM
Download a working version of
plesk-service-node-utilities, which includesfilemng.Example for Plesk 18.0.59 (CentOS 7):
wget https://autoinstall.plesk.com/PSA_18.0.68/dist-rpm-CentOS-7-x86_64/base/plesk-service-node-utilities-18.0-2.centos.7+p18.0.68.2+t250319.0858.x86_64.rpmStep 3: Extract the
filemngBinaryCreate a folder to extract contents:
mkdir /root/unpacked_filemng cd /root/unpacked_filemngExtract the RPM content:
rpm2cpio plesk-service-node-utilities-18.0-2.centos.7+p18.0.68.2+t250319.0858.x86_64.rpm | cpio -idmvLocate the extracted
filemng:ls -lh ./usr/local/psa/admin/sbin/filemngStep 4: Copy the Binary to the Correct Location
If the binary exists in the unpacked folder, copy it:
rm -f /usr/local/psa/admin/sbin/filemng cp ./usr/local/psa/admin/sbin/filemng /usr/local/psa/admin/sbin/filemng chmod 755 /usr/local/psa/admin/sbin/filemng chown root:root /usr/local/psa/admin/sbin/filemngEnsure correct permissions and ownership.
Step 6: Restart Plesk Services
Finally, restart Plesk services to reinitialize the environment:
systemctl restart psa systemctl restart sw-engine systemctl restart sw-cp-serverFinal Test
Now you can test
filemngmanually:echo "test" > /usr/local/psa/tmp/testfile.txt /usr/local/psa/admin/bin/filemng root file_exists /usr/local/psa/tmp/testfile.txt --allow-rootIf it returns
0, it means everything works!Conclusion
A missing or broken
filemngbinary can cripple your Plesk server’s basic functionalities.
By extracting it from the correct RPM package and restoring it manually, you can fully recover the system without requiring a full Plesk reinstall.If you found this guide helpful, consider bookmarking it — these low-level fixes can save you a lot of downtime in future emergencies!

Fix Loopback, Action-Scheduler past-due actions and REST API 403 Errors on WordPress Behind Cloudflare
If your WordPress site is behind Cloudflare, you may run into issues where WP-Cron, loopback requests, or the REST API stop working properly. This typically happens because Cloudflare blocks server-to-server requests from your own domain due to bot protection, JavaScript challenges, or rate limiting.
The Problem
WordPress internally calls its own URLs (like
wp-cron.phpor REST API endpoints) using HTTP requests. When your domain is protected by Cloudflare, those internal requests may get blocked with a 403 Forbidden response — even though everything works fine for real visitors.This breaks important features like:
- Cron jobs (
DISABLE_WP_CRONor background tasks) - Plugin updates and checks
- Site Health REST API tests
- Some block editor functionality
What You See in Site Health
Under Tools > Site Health, you may encounter this warning:
The REST API encountered an unexpected result
The REST API is one way that WordPress and other applications communicate with the server. For example, the block editor screen relies on the REST API to display and save your posts and pages.
REST API Endpoint:
https://your-site.com/wp-json/wp/v2/types/post?context=edit
REST API Response: (403) ForbiddenAction Scheduler may show this notice:
Action Scheduler: 31 past-due actions found; something may be wrong. Read documentation
You may also see that WP-Cron or plugin update checks silently fail, especially if you’re using Cloudflare Bot Fight Mode or JS Challenge settings.
The Solution: Bypass DNS and Use Direct IP with Host Header
To fix this, we can intercept all outgoing HTTP requests from WordPress that go to
your-site.comand force them to use the direct IP address, while still sending the proper Host header (your-site.com).🛠 Add This Code to Your
functions.phpadd_action( 'http_api_curl', function( $handle, $r, $url ) { if ( strpos( $url, 'your-site.com' ) !== false ) { // Host header curl_setopt( $handle, CURLOPT_HTTPHEADER, array( 'Host: your-site.com' ) ); // Override URL to use direct IP $ip = '167.253.159.232'; $new_url = str_replace( 'your-site.com', $ip, $url ); curl_setopt( $handle, CURLOPT_URL, $new_url ); // Optional: skip SSL verification if HTTPS curl_setopt( $handle, CURLOPT_SSL_VERIFYHOST, false ); curl_setopt( $handle, CURLOPT_SSL_VERIFYPEER, false ); } }, 10, 3 );🧠 Why It Works
- WordPress core uses
wp_remote_get()and similar functions to communicate with itself. - Normally, those requests resolve the domain via DNS — which goes through Cloudflare.
- With this hook, we force the request to use the real server IP, bypassing Cloudflare.
- The
Hostheader ensures that WordPress still treats the request as coming toyour-site.com.
Summary
If you’re getting 403 Forbidden errors when WordPress tries to call itself (for cron jobs, REST API, or updates), and your site is behind Cloudflare, this trick forces internal requests to talk directly to the origin server.
No more Cloudflare blockages. Just clean internal communication, like it should be.
- Cron jobs (

Wie fügt man eine zusätzliche IP-Adresse bei Netcup auf einem Debian-Server hinzu?
Wenn du bei Netcup eine zusätzliche IPv4-Adresse (meist als /32 routed IP) zu deinem Server hinzugefügt hast, musst du diese manuell auf dem Server konfigurieren. In diesem Artikel zeige ich dir, wie du das korrekt unter Debian 12 einrichtest.
Schritt 1: IP im Netcup Panel routen
- Melde dich im Netcup Kundenpanel an.
- Gehe zu deinem vServer oder Root-Server.
- Klicke auf „IP-Adressen“.
- Wähle die zusätzliche IP aus (z. B.
81.16.19.220). - Klicke auf „IP auf Server routen“.
Ohne diesen Schritt wird die IP nicht an deinen Server weitergeleitet!
Schritt 2: IP-Adresse unter Debian hinzufügen
Falls du DHCP verwendest (Standard bei vielen Netcup-Images), kannst du die zusätzliche IP mit einem systemd-Service dauerhaft hinzufügen.
Erstelle das Skript:
sudo nano /etc/network/additional-ip.shFüge folgenden Inhalt ein:
#!/bin/bash
ip addr add 81.16.19.220/32 dev ens3
ip route add 81.16.19.220/32 dev ens3Speichern und ausführbar machen:
sudo chmod +x /etc/network/additional-ip.shErstelle den systemd-Service:
sudo nano /etc/systemd/system/additional-ip.serviceInhalt:
[Unit]
Description=Zusätzliche IP-Adresse hinzufügen
After=network.target
[Service]
Type=oneshot
ExecStart=/etc/network/additional-ip.sh
RemainAfterExit=yes
[Install]
WantedBy=multi-user.targetDann aktivieren:
sudo systemctl daemon-reload
sudo systemctl enable --now additional-ip.serviceTesten
Nach dem Reboot oder sofort nach Aktivierung kannst du mit
ip aprüfen, ob die IP aktiv ist:ip addr show ens3Und von extern mit:
ping 81.16.19.220📌 Hinweis: Diese IP kann z. B. in NGINX oder Mailservern gezielt verwendet werden, indem man sie im Service bindet.

Solving Cross-Subnet VM Communication in Hetzner
Note: All IP addresses in this article have been modified to protect client privacy
When managing virtual machines across different subnets in a node with Virtualizor environment, you might encounter networking challenges that aren’t immediately obvious. I recently tackled such an issue in a Hetzner where VMs with IPs from different subnets couldn’t communicate with each other.
The Problem
Here was my setup:
- A node Virtualizor with a main IP address
- Three different subnets allocated:
- 192.168.1.0/29 (connected to natbr8)
- 10.10.20.0/29 (connected to natbr7)
- 172.16.5.0/29 (connected to natbr5)
- VMs with IPs from different subnets (specifically 10.10.20.6 and 192.168.1.4) couldn’t talk to each other
While some might suggest that Hetzner blocks cross-subnet communication by default, the reality is more nuanced. Hetzner doesn’t inherently block such communication – the issue is that proper routing configuration is needed to enable it.
The Solution
After troubleshooting, I found that solving this problem required configuring several networking components:
1. Host-level NAT and Forwarding Rules
First, I needed proper NAT masquerading for traffic between subnets:
# NAT rules for cross-subnet communication iptables -t nat -A POSTROUTING -s 192.168.1.0/29 -d 10.10.20.0/29 -j MASQUERADE iptables -t nat -A POSTROUTING -s 10.10.20.0/29 -d 192.168.1.0/29 -j MASQUERADEThen I needed to ensure packet forwarding between network bridges:
# Allow forwarding between bridges iptables -A FORWARD -i natbr7 -o natbr8 -j ACCEPT iptables -A FORWARD -i natbr8 -o natbr7 -j ACCEPTiptables -A FORWARD -o natbr7 -m state --state RELATED,ESTABLISHED -j ACCEPT iptables -A FORWARD -o natbr8 -m state --state RELATED,ESTABLISHED -j ACCEPT2. IP Routing Rules
Special routing rules were needed to correctly handle traffic between the specific VMs:
# Add routing rules for specific VMs ip rule add from 10.10.20.6 to 192.168.1.4 ip rule add from 192.168.1.4 to 10.10.20.63. VM-level Configuration
Inside the VM with IP 192.168.1.4, I added a specific route:
ip route add 10.10.20.6 via 192.168.1.1 dev eth0The VM with IP 10.10.20.6 already had appropriate routing via its default gateway:
192.168.1.0/29 via 10.10.20.1 dev eth0How It Works
With this configuration, here’s how traffic flows:
- When VM 192.168.1.4 sends a packet to VM 10.10.20.6:
- The packet gets routed through gateway 192.168.1.1
- The host applies NAT masquerading
- The packet is forwarded from natbr8 to natbr7
- The packet arrives at VM 10.10.20.6
- When VM 10.10.20.6 sends a packet to VM 192.168.1.4:
- The packet gets routed through gateway 10.10.20.1
- The host applies NAT masquerading
- The packet is forwarded from natbr7 to natbr8
- The packet arrives at VM 192.168.1.4
Lessons Learned
This experience taught me several important things about cloud networking:
- Provider policies aren’t always the culprit – While some cloud providers do restrict cross-subnet communication, often the issue is just proper configuration.
- Layer by layer troubleshooting is essential – Working through each networking layer (VM routes, host forwarding, NAT, etc.) methodically led to the solution.
- VM-level routing matters – Even with correct host configuration, each VM needs to know how to route packets to other subnets.
- Documentation is crucial – After fixing the issue, documenting the solution thoroughly saved time when I needed to replicate or modify the setup later.
For anyone facing similar issues in Hetzner or other cloud environments, I recommend examining your routing tables, NAT rules, and forwarding configurations at both the host and VM levels. The problem is almost always solvable with the right networking configuration.
Do you face similar networking challenges in your infrastructure?
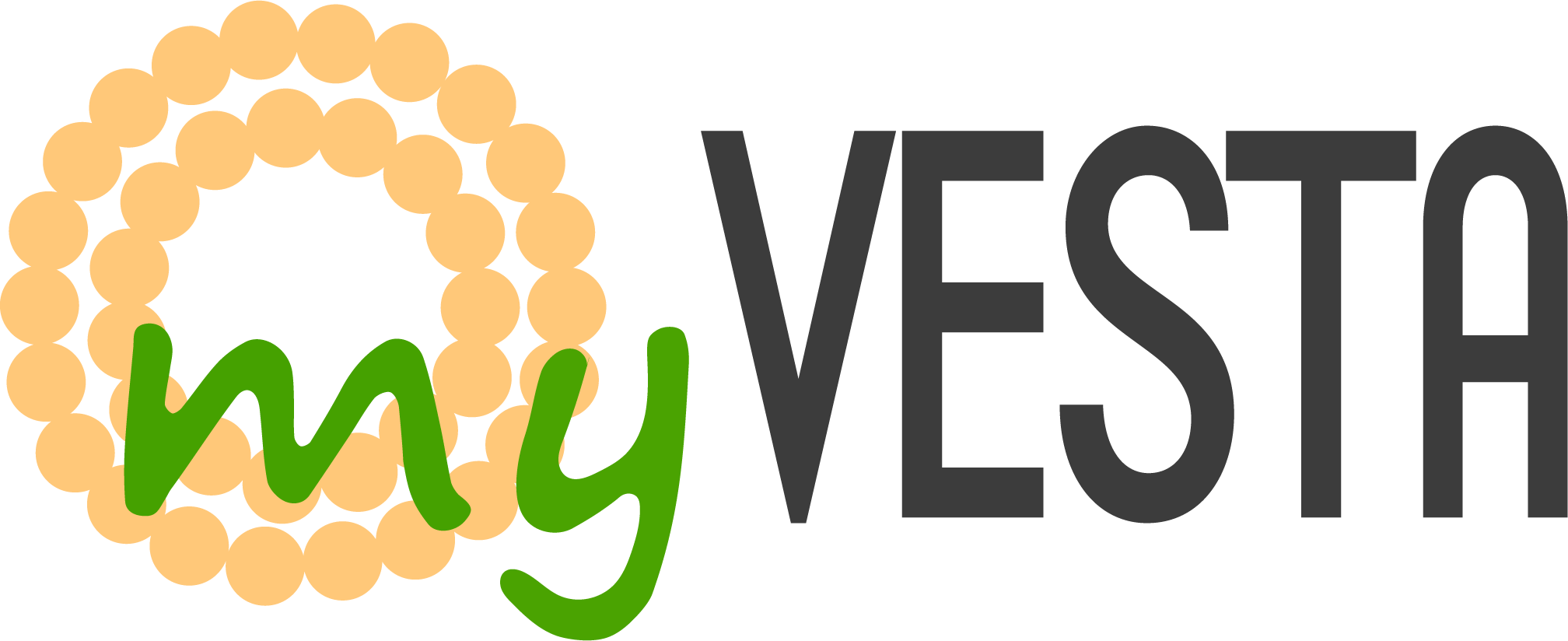
How to install myVesta
Test
How to install
Download the installation script:curl -O http://c.myvestacp.com/vst-install-debian.shThen run it:
bash vst-install-debian.sh.
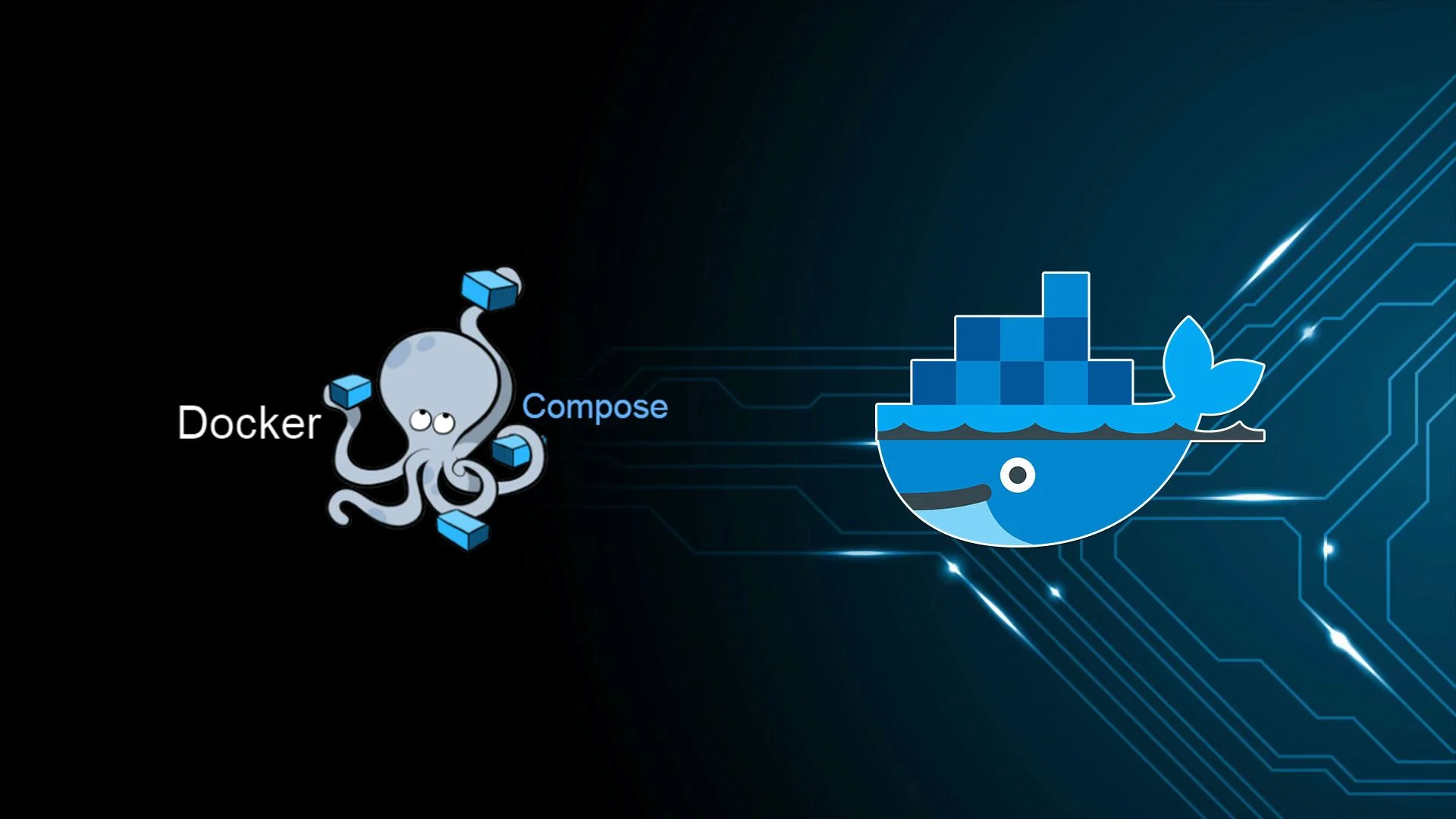
How to Safely Update n8n in a Docker Container (2025 Guide)
Locate docker containers:
docker psYou should see Caddy reverse proxy and N8N container.
CONTAINER ID IMAGE COMMAND CREATED STATUS PORTS NAMES 8d3a13c59a08 n8nio/n8n "tini -- /docker-ent…" 13 minutes ago Up 6 minutes 0.0.0.0:5678->5678/tcp, [::]:5678->5678/tcp n8n 8917b5af4d16 caddy:latest "caddy run --config …" 4 weeks ago Up 37 minutes 0.0.0.0:80->80/tcp, [::]:80->80/tcp, 0.0.0.0:443->443/tcp, [::]:443->443/tcp, 443/udp, 2019/tcp n8n-docker-caddy-caddy-1Locate volume data:
root@docker-n8n-droplet:~/.n8n# docker volume ls DRIVER VOLUME NAME local caddy_data local n8n_dataIn my case data is located at n8n_data.
Backup it up (replace n8n_data with your volume name):docker run --rm -v n8n_data:/data -v "$HOME/n8n-volume-backup:/backup" alpine sh -c "cd /data && tar czf /backup/n8n_data_backup.tar.gz ."Stop N8N Container
docker stop <container_id>Remove the old N8N container (doesn’t remove data):
docker rm <container_id>WARNING: Do not remove Caddy container, Caddy is a web server which acts as reverse proxy n8n container.
Create docker-compose.yml inside ~/.n8n folder.
mkdir ~/.n8nPlace this inside docker-compose.yml:
version: "3.7" services: n8n: image: n8nio/n8n container_name: n8n restart: unless-stopped ports: - "5678:5678" environment: - N8N_HOST=n8n.domain.com - N8N_PORT=5678 - N8N_PROTOCOL=https - WEBHOOK_URL=https://n8n.domain.com/ - GENERIC_TIMEZONE=Europe/Belgrade volumes: - n8n_data:/home/node/.n8n volumes: n8n_data: external: trueReplace n8n_data with the name of your volume, replace n8n.domain.com with your actual domain name.
Download latest N8N
cd ~/.n8n docker compose pullRun N8N
cd ~/n8n docker compose up -dFix Caddy IP
The IP of docker container for N8N will change, if inside your Caddyfile you have an IP set, instead of a hostname, this need to be changed.
From docker ps get container ID for Caddy. Run:
docker exec -it <container_id> sh vi /etc/caddy/CaddyfileUse this:
n8n.domain.com { reverse_proxy http://n8n:5678 { flush_interval -1 } }Usually instead of n8n you will see the IP.
Put in n8n.Restart Caddy
docker restart <container_id>Reconnect docker network
docker network create n8n_net docker network connect n8n_net <n8n_container_id> docker network connect n8n_net <caddy_container_id>This should help update N8N that is running inside a docker on any setup 🙂
If you run into questions of issues you can leave a comment or contact me. Thanks.
